Advertisement
Intro of How to recover unsaved Word files (easy fix!)
I’m sure you can relate to this scenario. After sitting for countless hours completing a Word document, it’s heart wrecking to think all of it would vanish in a single click or a sudden crash. Everything from power interruptions, system failures or mistakenly exiting a document all render an unsaved work document of tremendous value useless.
Restore unsaved Word documents without breaking a sweat. For those wondering, this enlightening article will give you all the right steps to dealing with lost documents and preparing you for any future unwanted circumstances.
Why Do Word Files Get Lost in the First Place?
Understanding why files are lost offers added context and can make prevention methods more effective. It’s key to recognize the contributing factors prior to focusing on the solution.
Common Reasons for Losing Word Files
-
Power Outages
Every piece of work you have takes immense effort, therefore a sudden power shutdown could mean loss of all progress if a file is not saved.
-
System Crashes
Every instance a document is being edited, there are background processes taking place in order to maintain smooth performance of the device. Any interruption or crashing could mean a reset to those tasks which result in the star of documents being erased.
-
Accidental Closure
Sometimes, you might hit “Don’t Save” by mistake when closing a file, or perhaps you neglected to click “Save” after editing the document.
-
Software Glitches
From time to time, Word may have internal glitches or errors that prevent the application from saving your document correctly.
The Importance of Saving Regularly
These problems, while unpredictable, can always spring forth at any moment. But having good saving strategies can alleviate most of the stress that comes with losing a file. Here’s why it is important to save your work frequently:
-
Autosave Features: Word has an in-built autosave feature which can save your work periodically without any manual intervention.
-
Manual Saves: After every few minutes, make it a point to press Ctrl + S so that you don’t lose important information.
How to Recover Unsaved Word Files (Easy Fix!)
Next, we’ll look at the exciting part – recovering unsaved files! I will show you practical options to reclaim your lost work, from Word’s recovery options to searching your PC for missing files.
Using AutoRecover in Word
What is AutoRecover?
AutoRecover is probably one of the most important characteristics in Microsoft Word. While you’re working, it keeps a temporary copy of the document you are working on. So, in the case of a crash, an unanticipated shutdown, or if you forget to click the save option, Word is capable of recovering your document the next time the program is opened.
How to Recover AutoRecovered Files
To use AutoRecover, take the following steps:
Open Microsoft Word
Open the program on the computer.
Go to the File Menu
Select the File tab in the top left area of the screen.
Select Open
Click on Open on the sidebar and check the Recent section.
Click on “Recover Unsaved Documents”
At the bottom of the list, you will find an option that states ‘Recover Unsaved Documents’. Click it to access the files that Word saved automatically.
Browse for Your Document
Word provides the users with an option to choose from a list of recently autosaved files. Click on the desired file and Word will open it for you.
Save Immediately
As soon as the document opens, Word users are advised to save the document to prevent any future loss of data.
When AutoRecover Doesn’t Work
AutoRecover has some flaws. If a backup cannot be created for your document due to AutoRecover being disabled, this feature will not work. However, you don’t need to panic because there are alternative solutions.
Checking the Temporary Files Folder
What Are Temporary Files?
While working on your document, Word and other software create duplicate files of your document. In case of a system crash, these reserved files can still be accessed as they are saved in a specific folder in your device.
How to Recover Unsaved Files from Temporary Files
Here is how you can review temporary files to recover files not saved:
Open File Explorer
Press Windows Key and the letter E together to open the software.
Navigate to the Temporary Files Folder
In the address bar, enter the command %temp% and hit the Enter key. This will redirect you to the directory in your system containing temporary files.
Look for Word Files
Files are graded by their respective applications, and these files are matched along with a specific program, which is Microsoft Word in this case. A Temporary Word document should have the following marks in disfiled the order of a T his is marked by a dollar sign ($) or a tilde (~).
This is one of the first symbols or letters used in excelling on acquiring and opening a document. Most mocks unlocked while accurately operating the preliminary stage of editing the document.
Open the Files
Double click the file, if it was partially open. While looking through the fiction folder, try scroll heavy looking files matching the three letters of the document you start typing on your computer. Once located, select your tesis, restructuring it to the form.
Save the Document
Use the above steps repeatedly with all the symbols until an error is shown.
When Temporary Files Don’t Work
It would not recommend scrapping attempts of locating. Setting in it’s a temp document could lead to deleting life changing documents through fire.
Searching for AutoSave Versions
What is AutoSave?
Files can set a timer on bringing stern image featured. As the name states, it enables files to be saved on Microsoft Windows. Using it varies depending on whether AutoReturn feature active, unticked, enables users to unload their browser, whether Mobile Word 365 enabled with Microsoft enabled repeatedly throughout using one word for five minutes. On manual, great way to stop removing explanations with only clicking one option
How to Recover Files Using AutoSave
-
Open Word
Launch Microsoft Word and open a new document. -
Go to File > Info
Under File tab, select Info and then click Version History.
-
Check Previous Versions
If you are using OneDrive or SharePoint, you will see a listing of the versions of the document saved over time. Click on any of the previous versions to view it.
-
Restore the Document
After locating the version you want to restore, click on it, select Restore, to save it on your PC.
Why AutoSave is a Game-Changer
-
Continuous Backup: With AutoSave, your modifications are automatically preserved in the cloud. Unfortunately, the local version becomes unreachable, but recovery is simple.
-
Version Control: Heaps of changes can be made to a given document without permanent loss, and that freedom is a blessing during long projects or collaborative work.
Checking the Document’s Backup Folder
What is the Backup Folder?
Backup feature in Word allows users to create a copy of the document being worked on unto a separate folder, designated as backup, whenever the save option is clicked.
How to Access the Backup Folder
-
Open File Explorer
Use the shortcut Windows Key + E to launch File Explorer, and go to the directory containing your document.
-
Look for .wbk Files
Look for a file with an extension of .wbk. These files are Word backup files.
-
Open the File
For a .wbk file, you can open the file by double-clicking on it, which will launch it in Microsoft Word.
-
Save It
In the case the document does open, make sure you save it right away so your progress is not lost.
Recovering from OneDrive or Cloud Backups
Cloud Storage Backups
If your files are being saved on OneDrive or Google Drive, it is likely that the document is stored safely in the cloud. These services ensure that your files are reliably saved and easily accessible with a history of different versions.
How to Recover from OneDrive
Open OneDrive
You can access OneDrive using the desktop application or on the web.
Locate the Document
Access the folder containing the document and locate the relevant file.
Check Version History
You can access previous versions of your document by right clicking the file and clicking on version history.
Restore the Document
After choosing the version you wish to restore, click restore to return to the most recently saved copy.
How to Recover from Google Drive or Dropbox
-
Go to Google Drive or Dropbox
Open the respective cloud storage service where your file is saved.
-
View Version History
Click on the document, right click to manage versions on Google Drive or check version history on Dropbox.
-
Restore a Previous Version
Choose the version you would like to go back to and restore.
Using File Recovery Software
What is File Recovery Software?
A file recovery application is one that assists users in recovering files they have lost or deleted. These programs check your hard drive for data that is still retrievable, but might be hidden due to file deletion or corruption.
Popular File Recovery Tools
-
Recuva
An easy recovery software that is able to retrieve and recover documents for free is Recuva.
-
EaseUS Data Recovery Wizard
More powerful recovers have a higher success retrieval rate, particularly EaseUS, which excels at extracting information from corrupted drives.
-
Disk Drill
Yet another tool that is effective when it comes to scanning drives and recovering lost files.
How to Use File Recovery Software
-
Download the Software
Obtain the file recovery tool of your choice.
-
Run the Program
Start the program, and you then select the drive of your document.
-
Scan for Lost Files
Commence the scanning procedure, which entails the tool looking for files that are recoverable.
-
Recover Your Document
Choose the documents you wish to recover and assign a different location for them, before saving.
You can also read How to block distracting websites (100% free)
How to Prevent Losing Word Files in the Future
Enabling AutoSave and AutoRecover
Future data loss can be avoided if AutoSave and AutoRecover are turned on in Word. These features would save the document in case of an unexpected shutdown.
Regular Backups with Cloud Storage
You may consider saving your Word documents in cloud storage services like OneDrive or Google Drive. These services also have file backup capabilities in addition to providing access to version history, allowing easier document restoration as needed.
Save and Close Regularly
Develop the habit of saving your work frequently which is best done by pressing the Ctrl + S every few minutes. Make sure files are closed properly because this could reduce the risk of data loss.
My Opinion| Don’t Panic, There’s Always a Solution
Losing an unsaved Word file does not have to mean end of the world. From these steps in this article, recovery of your work can be achieved in most cases. Restoring your files through AutoRecover, temporary file checks, or using cloud storage ensures there is always backup.
Going forward, enabling AutoSave for file backup in addition to regular out reduces the risk of loss possibility files being lost further down the line.


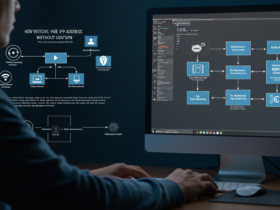
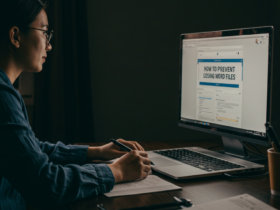
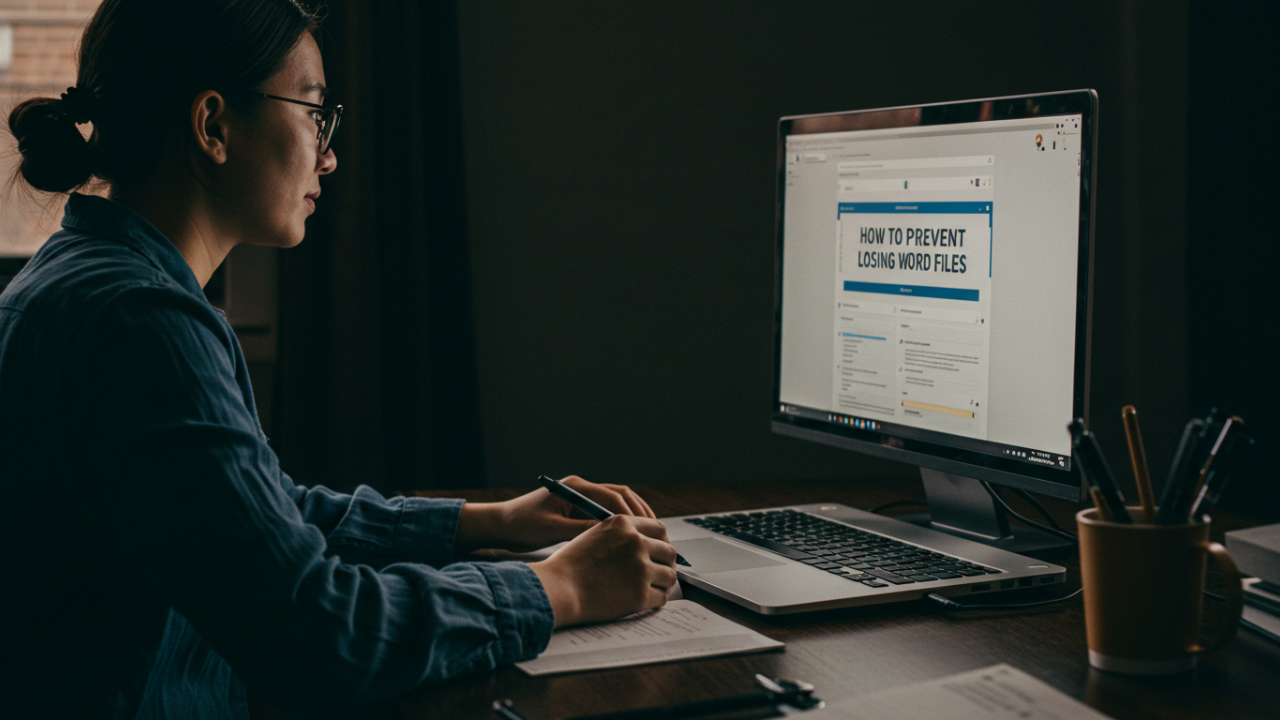
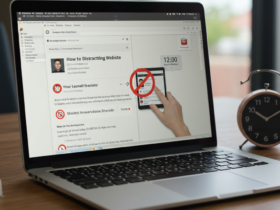

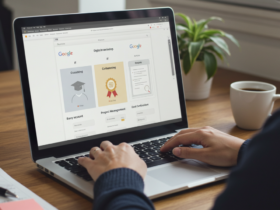
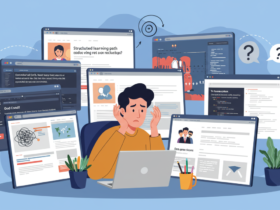



Leave a Reply
View Comments